前回までのblog
前回までのblogにてサーバー起動確認までは行えたはずですが、まだAI車両などは走ってないですよね。
今回はそのあたりの設定を行います。
AssettoServer公式ページにも色々記載がありますので参照ください。
ファイル転送(raspberrypi -> windows)
Linuxに慣れている人たちは直接RaspberryPi側のファイル変更を行ってOKですが、"vi"や"nano"などのエディタに不慣れな人はなかなか難しいですよね。
今まではWindows側からRaspberryPi側へのファイル転送を行ってましたが、RaspberryPi側のファイルをWindows側へ転送出来れば便利ですよね。
SSH SCP
"ファイル(F)"メニュー中の "SSH SCP..."をクリック
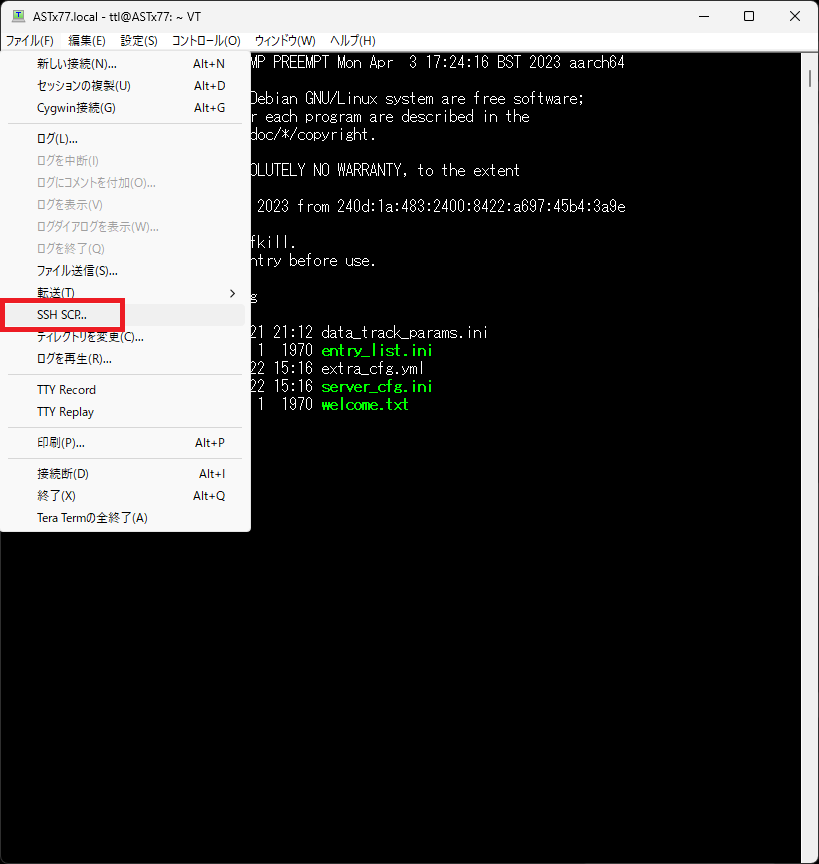
以下のウィンドウが開きます。
上側: Windows -> RaspberyPiへの転送 (send : 送信)
下側:RaspberryPi -> Windows への転送 (Receive : 受信)
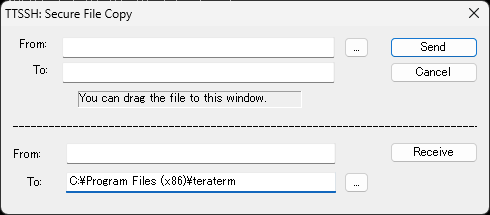
ファイル受信
"From:"へ転送を行う”Path + file名"を記入します。
今回はAIを走らせるための設定を行うため"extra_cfg.yml"を転送する事とします。
ファイルまでのパスは"/home/<user名>/ACS/SRP/cfg"ですので、"From"欄へ以下の様に記述します。
"/home/<user名>/ACS/SRP/cfg/extra_cfg.yml"
※おさらいですが <user名>は自身のユーザー名へ置き換えてください
何処へ転送するかを"To:"欄へ記入します。"..."をクリックする事で選択できますので分かりやすい場所を指定

"Receive"をクリック
正常に転送完了の場合、何もメッセージなど表示されません。
エラー時のみメッセージが表示されますのでエラー時はパスやファイル名など確認し再度実行します。
正常に受信できていれば指定フォルダへファイルが存在しているはずです。

この方法を使用する事でTeraTermにてSSH接続している環境であれば、容易にファイル転送が行えますので他の環境でも便利に使用出来るはず。
AI有効
extra_cfg.ymlファイルをエディタ(メモ帳でもok)で開きます。
"EnableAi:"の項目を探します。
false を trueへ書き換えます。
ファイルを保存(save)しエディタを閉じます。
ファイルをSSH通信を行っているTeraTermへドラッグアンドドロップします。(おさらい

いつもの画面が表示されますのでcfgフォルダまでのパスを記入します。
/home/<user名>/ACS/SRP/cfg <リターン>
"OK"をクリックする事でファイル転送が実行されます。
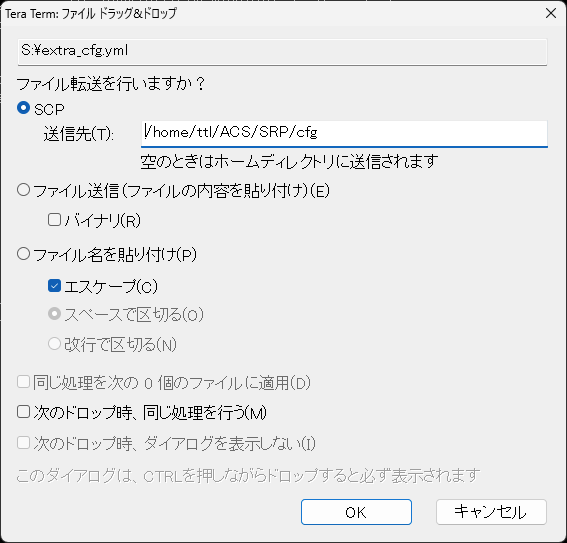
この様に、RaspberryPi側とWindows側にてファイル転送が行えますので各種設定を行い、Assetto Coras Onlineを楽しみましょう。
AI車両設定は奥が深いです。
日々調整しながら最適値を模索中。