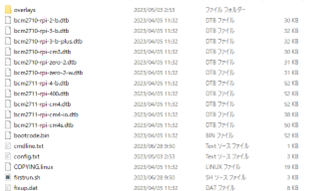Assetto Corsa Online Serverを立ててみる。【準備編】
最終目的は
- "RaspberryPi"を使用し
- "AssettoServer"を立てて
- "首都高"(Shutoko Revival Project)をonline で楽しむ。
ノートPCやデスクトップPCを使用すれ良いのだが、PCを置いておく場所がないため、RaspberryPiを使用しお手軽にOnline Serverを立てる事を目的とする。
ネットワークの知識はちょっと必要だけど、なんとかなるっしょ
実際にRaspberryPi (3B+)を使用しOnline Serverを立てて遊んでいるので備忘録及びこれからサーバーを立ててみようと思っている人の参考になれば幸いである。
準備編なので、RaspberryPi側の下準備までの記事となっている。
※この記事じゃなくても良いというはなしもあるが...
事前準備
以下のものを準備する
- RaspberryPi (3B+以降が望ましい)
- microSDカード (64GB以上が望ましい)
- 電源供給用microUSBケーブル (modelによって給電ポート形状が違うので注意)
- USB-ACアダプタ (2A以上が望ましい)
- 有線接続の場合はEthernetケーブル
RaspberryPiを動作させる際に、モニタやキーボード、マウスなどが必要となりますが、それらを準備するのは面倒なので、それらを接続する事なくネットワーク上から直接操作(SSH,VNC)ができる仕立てとします。
RaspberryPi OS準備
Raspberry Pi Imager ダウンロード
公式から展開されている "Raspberry Pi Imager"を使用するのが一番簡単で確実。
今回は"Windows11"をベースとするため、"Download for Windwos"をクリックしインストーラをダウンロード及び手順に従いインストールしてください

Raspberry Pi Imager 起動
Imagerを起動すると以下の画面となる。
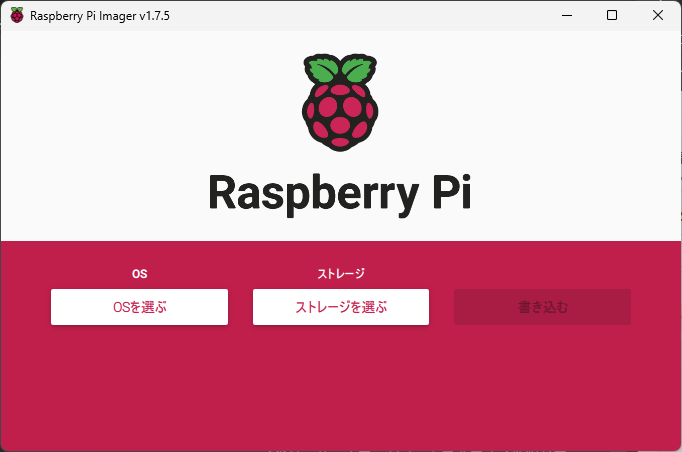
- OS選択
- "OSを選ぶ"をクリック
- AssettoServerは 64bit にて開発されているので、"Raspberry Pi OS (other)を選択
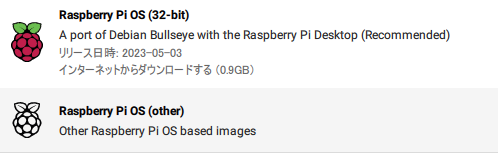
- 表示されたリストの中から "Raspberry PI OS (64-bit)を選択

- "ストレージを選ぶ"
- "設定" (重要
- "書き込む"を選択する前に"設定
 を必ず行う。
を必ず行う。 - "設定"をクリック
- "カスタマイズオプション" [いつも使う設定にする]を選択
- 多分いつも使わないが、何かあった際に同じ設定が使用可能となる。
- "ホスト名"
- ネットワーク接続時に使用する名称
- 今後の記事用に "as0077.local"とする (仮
- 半角英数で設定
- RaspberryPi起動時、一般的にはDHCPにてIPが割り当てられるが、どの番号が割り当てされているかは確認が面倒なので何らかの名前を付ける。
- ネットワーク接続時に使用する名称
- "SSHを有効化する"
- "パスワード認証を行う"を選択
- "ユーザー名とパスワードを設定"
- Online Serverとして公開することを考慮しパスワード設定を行う。
- 半角英数記号などを駆使する事を推奨
- Online Server乗っ取りなども多く聞かれるので最低限ちゃんとする
- "WiFiを設定する"
- online Serverにて使用する際は有線接続が良いのだが、事前に設定などを行う場合WiFi接続したほうがお手軽なので、必要に応じて設定。
- "ロケール設定をする"
- タイムゾーン "Asia/Tokyo"を選択
- キーボードレイアウト "jp"を選択
- USなど他のキー配列は適宜選択
- "永続的な設定"
- "終わったときにメディアを取り出す"へチェック
- "テレメトリーを有効化する"へチェック
- 「保存」
- 保存をクリックする前にネットワーク設定やホスト名など間違いがないか確認を行ったのちに「保存」をクリック
- "書き込む"を選択する前に"設定
- 「書き込む」をクリック
- 書き込み完了までしばらく待つ
-
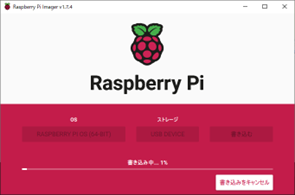
-

- 完了
- メディアを取り除いてOKてきなメッセージが表示されるはず。
- "続ける"をクリックし終了
-
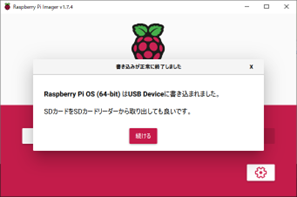
ここまでの作業でImageファイル作成までは完了。
RaspberryPiをネットワーク経由にてSSH接続するための準備
続いて実際にRaspberryPiをネット上から接続する為の準備を行います。
- メディアを一度取り外す。

- メディアを再度挿入
- "デバイスとドライブ"へメディアが認識(bootfs)されていることを確認
-
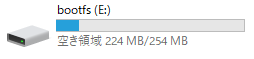
- ドライブ名(E:)は環境により変化
- メディアをダブルクリックし開く
-
-
右クリックし「新規作成」->「テキストドキュメント」を選択
-
-
ファイル名を “ssh”へ変更
※拡張子なし、中身は空のままでOK
-
-
ここまでで準備完了。
- メディアを取り外す

RaspberryPi 起動
- 作成したImageメディアをRaspberryPiへ挿入。
- 有線接続の場合はLANケーブルを接続
- RaspberryPi 電源ON
- しばし待つ
- 起動している(はず
- 初回起動は1分程度かかるかも
- LED(緑)の点滅が落ち着けば起動している感じ
RaspberryPi 接続確認
実際にRaspberryPiが起動しネットワーク接続が出来ているか確認を行う。
Windowsへ標準インストールされている "ping"を使用する。
- "Windowsキー" + "R" を押し "ファイル名を指定して実行ウィンドウを開く
- "名前(O)"へ"cmd"と入力
- "OK"をクリック
- コマンドプロンプト画面が開く
-
- キーボードから以下を入力
- "xxxx"はRaspberryPi Imagerにて設定したホスト名もしくはIPアドレスが分かっているのであればIPアドレス直打ち
- "-4" オプションは "ipv4"にてpingを行うという意味
- ping -4 as0077.local
- 正常にpingが通れば以下のように応答が返ってくる。 例として"as0077.local"に対してpingしてみた。
- IPアドレスは本当は表記されているがxxxにしてますwww
-
ping -4 as0077.local
as0077.local [xxx.xxx.xxx.xxx]に ping を送信しています 32 バイトのデータ:
xxx.xxx.xxx.xxx からの応答: バイト数 =32 時間 =1ms TTL=64
xxx.xxx.xxx.xxx からの応答: バイト数 =32 時間 =1ms TTL=64
xxx.xxx.xxx.xxx からの応答: バイト数 =32 時間 =1ms TTL=64
xxx.xxx.xxx.xxx からの応答: バイト数 =32 時間 =1ms TTL=64xxx.xxx.xxx.xxx の ping 統計:
パケット数: 送信 = 4、受信 = 4、損失 = 0 (0% の損失)、
ラウンド トリップの概算時間 (ミリ秒):
最小 = 1ms、最大 = 1ms、平均 = 1ms
- 失敗した場合は"タイムアウトしました"が表示されます。
-
ping -4 as0077.local
xxx.xxx.xxx.xxx に ping を送信しています 32 バイトのデータ:
要求がタイムアウトしました。
要求がタイムアウトしました。
要求がタイムアウトしました。
要求がタイムアウトしました。xxx.xxx.xxx.xxx の ping 統計:
パケット数: 送信 = 4、受信 = 0、損失 = 4 (100% の損失)、 - タイムアウトした場合はRaspberryPiが起動していな可能性もあるので、何度かpingをchallengeしてみる。
- 何度やってもpingが通らない場合はネットワーク接続及びPC側のセキュリティソフトの設定見直しを行う。
-
正常にpingが通れば、あとはSSH接続し各種設定を行います。
SSH接続には "TeraTerm"を使用すると便利ですのでインストールしておいた方がよいです。(あくまで個人の見解
まずはここまで。
次回へ続く